How to create Panels
In Phoenix Code, Panels are of two types :- Plugin Panel and Bottom Panel.
Plugin Panel appears on the side of the screen, generally the left side. For Example :- Live Preview feature uses the Plugin Panel.
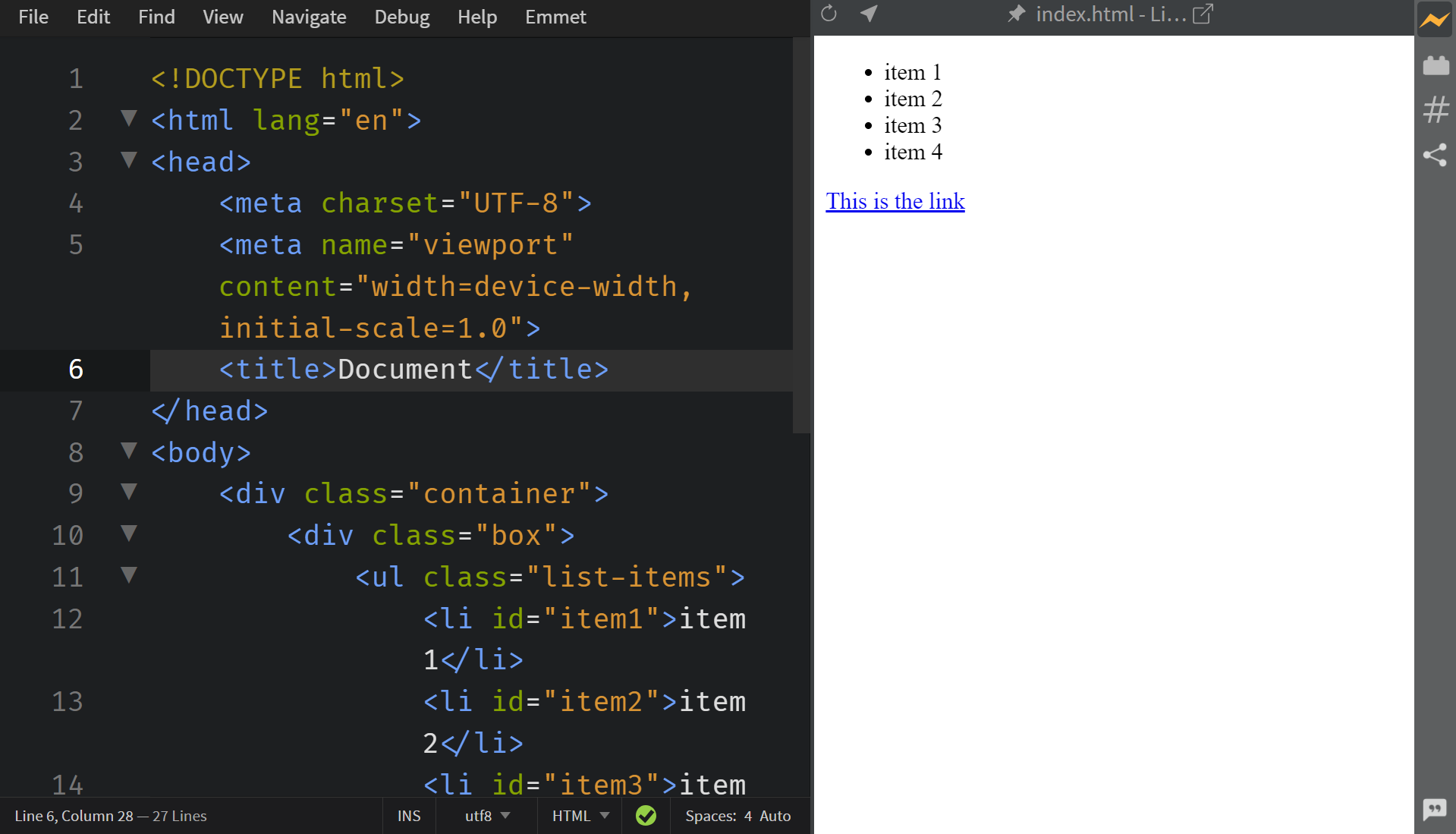
Bottom Panel appears on the bottom of the screen. For Example :- Problems feature uses the Bottom Panel.
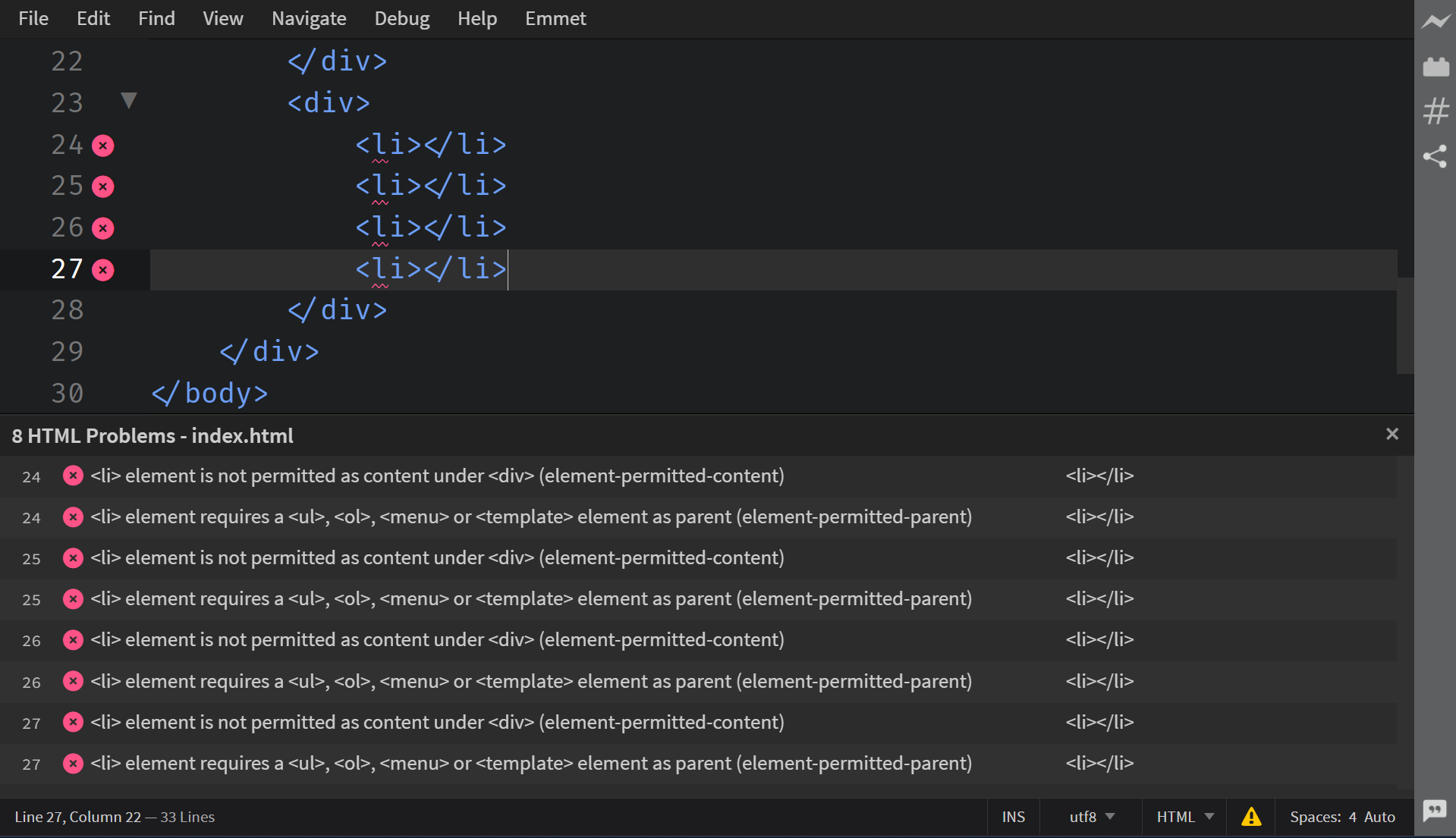
This document outlines the basic features of working with Panels.
- How to create a Plugin Panel
- How to manage Plugin Panel state
- How to create a Bottom Panel
- How to manage Bottom Panel state
- Best Practices for Panels
Creating a Plugin Panel
To create a plugin panel, follow these steps:
-
Import the
WorkSpaceManagermodulesconst WorkspaceManager = brackets.getModule("view/WorkspaceManager"); -
Create panel content Create a jQuery object containing your panel's HTML content:
const $panel = $("<div>")
.attr("id", "my-extension-panel")
.html("<h3>My Plugin Panel</h3><p>Hello from the panel!</p>"); -
Create toolbar icon Create a toolbar icon to toggle the panel.
Creating a toolbar icon is mandatory, else the panel won't show up.
-
Create the plugin panel Use
WorkspaceManager.createPluginPanel()to create your panel:const pluginPanel = WorkspaceManager.createPluginPanel(
"myextension.panel", // Unique ID using package-style naming
$panel, // jQuery object for panel content
200, // minSize in pixels
$toolbarIcon, // toolbar icon
400 // initialSize in pixels (optional)
);
For a detailed description, refer to this link.
Full Code Example:
define(function (require, exports, module) {
"use strict";
// Brackets modules
const AppInit = brackets.getModule("utils/AppInit"),
CommandManager = brackets.getModule("command/CommandManager"),
Menus = brackets.getModule("command/Menus"),
WorkspaceManager = brackets.getModule("view/WorkspaceManager");
let pluginPanel; // Store panel reference
// Function to run when the menu item is clicked
function handleTestExtension() {
if (!pluginPanel) {
// Create panel content
const $panel = $("<div>")
.attr("id", "my-extension-panel")
.html("<h3>My Plugin Panel</h3><p>Hello from the panel!</p>");
// Create toolbar icon
const $toolbarIcon = $("#panel");
// Create the plugin panel
pluginPanel = WorkspaceManager.createPluginPanel(
"myextension.panel",
$panel,
200,
$toolbarIcon,
400
);
pluginPanel.show();
}
}
// Register command
const MY_COMMAND_ID = "test_menuitem";
CommandManager.register("Toggle Panel", MY_COMMAND_ID, handleTestExtension);
// Add Menu item
const menu = Menus.getMenu(Menus.AppMenuBar.FILE_MENU);
menu.addMenuItem(MY_COMMAND_ID);
// Initialize extension
AppInit.appReady(function () {
console.log("Panel extension initialized");
});
});
Visual Reference
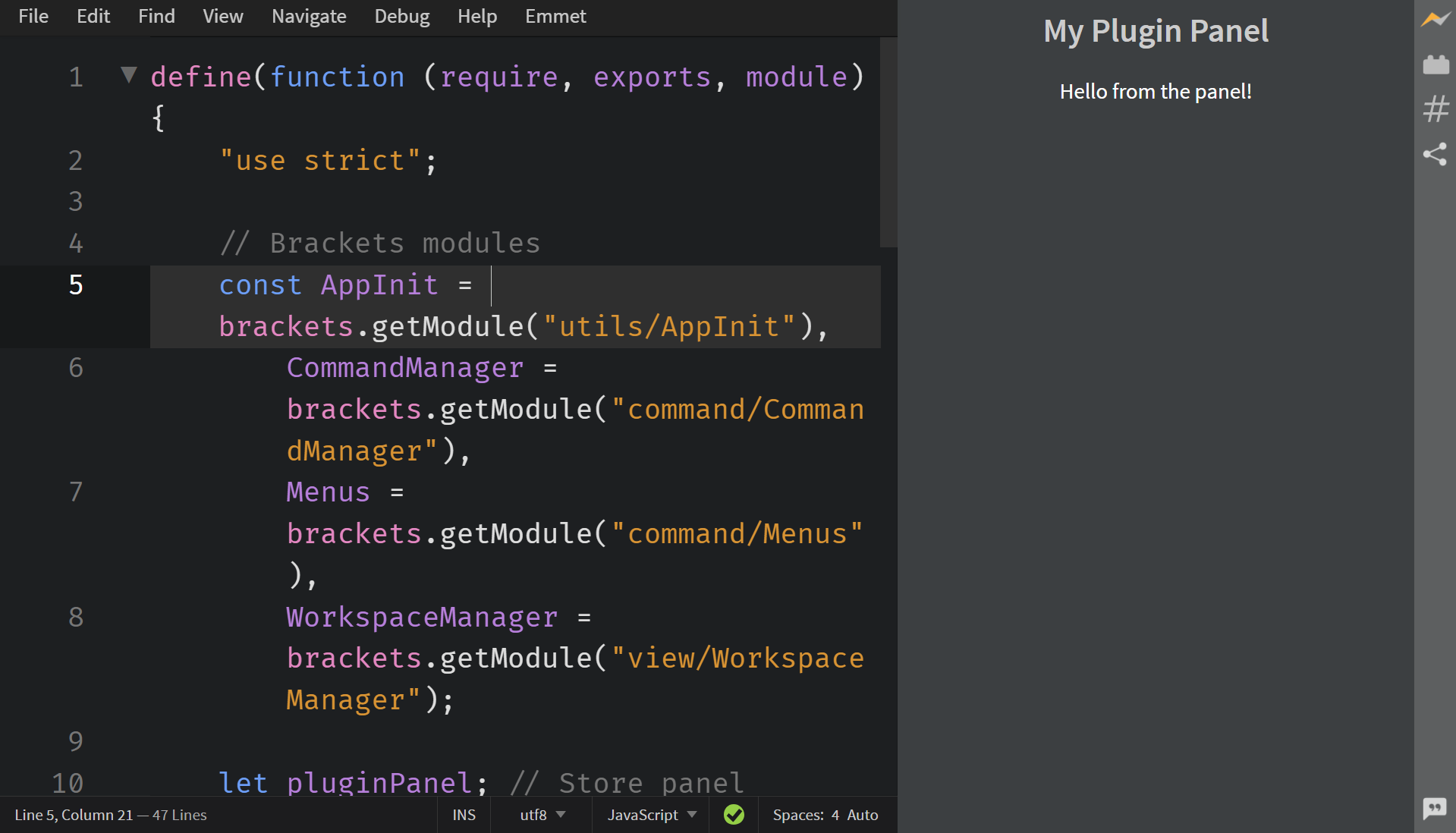
Managing Plugin Panel State
You can control the visibility and state of your plugin panel:
-
Show/Hide Panel
// Show panel
pluginPanel.show();
// Hide panel
pluginPanel.hide(); -
Check Panel Visibility
const isVisible = pluginPanel.isVisible(); -
Toggle Panel Visibility
function togglePanel() {
if (pluginPanel.isVisible()) {
pluginPanel.hide();
} else {
pluginPanel.show();
}
}
Creating a Bottom Panel
Bottom panels are created similarly to plugin panels but use different methods:
For
Bottom Panelscreating a toolbar icon is not required.
-
Import required modules
const WorkspaceManager = brackets.getModule("view/WorkspaceManager"); -
Create the bottom panel
const bottomPanel = WorkspaceManager.createBottomPanel(
"myextension.panel",
$panel,
200,
);
For a detailed description, refer to this link.
Full Code Example for Bottom Panel:
define(function (require, exports, module) {
"use strict";
// Brackets modules
const AppInit = brackets.getModule("utils/AppInit"),
CommandManager = brackets.getModule("command/CommandManager"),
Menus = brackets.getModule("command/Menus"),
WorkspaceManager = brackets.getModule("view/WorkspaceManager");
let bottomPanel; // Store panel reference
// Function to run when the menu item is clicked
function handleTestExtension() {
if (!bottomPanel) {
// Create panel content
const $panel = $("<div>")
.attr("id", "my-extension-panel")
.html("<h3>My Bottom Panel</h3><p>Hello from the panel!</p>");
// Create the plugin panel
bottomPanel = WorkspaceManager.createBottomPanel(
"myextension.panel",
$panel,
200,
);
bottomPanel.show();
}
}
// Register command
const MY_COMMAND_ID = "test_menuitem";
CommandManager.register("Toggle Panel", MY_COMMAND_ID, handleTestExtension);
// Add Menu item
const menu = Menus.getMenu(Menus.AppMenuBar.FILE_MENU);
menu.addMenuItem(MY_COMMAND_ID);
// Initialize extension
AppInit.appReady(function () {
console.log("Panel extension initialized");
});
});
Visual Reference
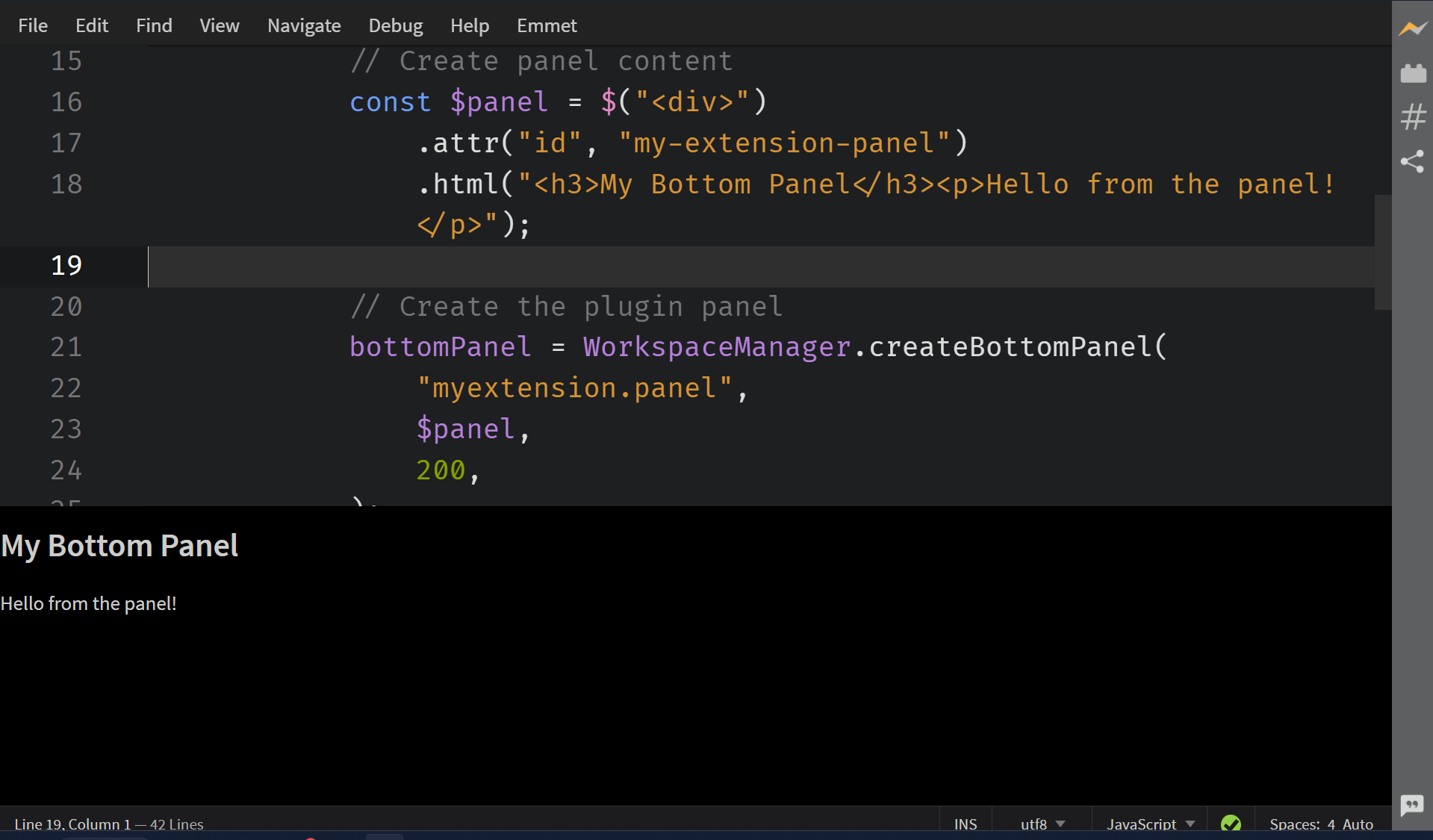
Managing Bottom Panel State
Bottom panels support similar state management to plugin panels:
-
Show/Hide Panel
// Show panel
bottomPanel.show();
// Hide panel
bottomPanel.hide(); -
Check Panel Visibility
const isVisible = bottomPanel.isVisible(); -
Toggle Panel Visibility
function togglePanel() {
if (bottomPanel.isVisible()) {
bottomPanel.hide();
} else {
bottomPanel.show();
}
}
Best Practices
-
Always use unique, package-style IDs (e.g., "yourextension.panel-name") to avoid conflicts with other extensions.
-
Save panel state (e.g., visibility, size) in preferences if needed, to restore state when the extension is reloaded.
Example CSS for Bottom Panel:
.bottom-panel {
background-color: #f8f9fa;
border-top: 1px solid #ddd;
}
.bottom-panel .toolbar {
padding: 4px 8px;
display: flex;
justify-content: space-between;
align-items: center;
background-color: #e9ecef;
border-bottom: 1px solid #ddd;
}
.bottom-panel .panel-content {
padding: 8px;
overflow-y: auto;
}
For more information about the WorkSpace Manager API, refer to the Phoenix Code API documentation.