Editing Text
This section provides an overview of the core text and code editing features in Phoenix Code.
Multi Cursor
Using Multi-Cursor, you can place multiple cursors in different locations, allowing you to edit text simultaneously. This feature is especially useful for making quick, consistent changes across multiple lines or sections of a file.
Creating multiple cursors
Using Mouse :
Hold the Alt key on Windows/Linux (Option key on macOS) and Click on the desired locations to place additional cursors. To quickly place cursors across multiple lines, drag the mouse while holding the same key.
Using Keyboard :
If you want the cursor to be placed in the line above, use Alt + Shift + Up Arrow on Windows/Linux and Option + Shift + Up Arrow on MacOS.
If you want the cursor to be placed in the line below, use Alt + Shift + Down Arrow on Windows/Linux and Option + Shift + Down Arrow on MacOS.
Switching back to single cursor
To revert back to a single cursor, just press the Esc key.
Quick Edit
With Quick Edit, you can edit your CSS file directly within HTML files.
Quick Docs
Quick Docs provides immediate access to documentation for code elements directly within the editor.
Accessing Quick Docs
- Right click on the element you want details about.
- A context menu will appear, click on Quick Docs or simply press
F1to bring up Quick Docs directly.
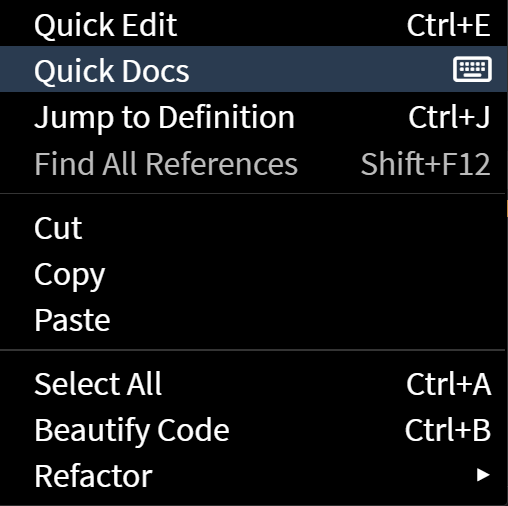
Find in Files
With Find in Files, you can search for specific text across multiple files within a project.
Auto Rename Tag
The Auto Rename Tag feature updates matching tags automatically when you rename one. It works with HTML, XHTML, HTM, XML, SVG, PHP, and JSP files.
How It Works
When you rename an opening or closing tag, the corresponding tag updates instantly.
Enabling/Disabling Auto Rename Tag feature
Toggle the Feature
To enable or disable the Auto Rename Tag feature, go to Edit > Auto Rename HTML Tags.
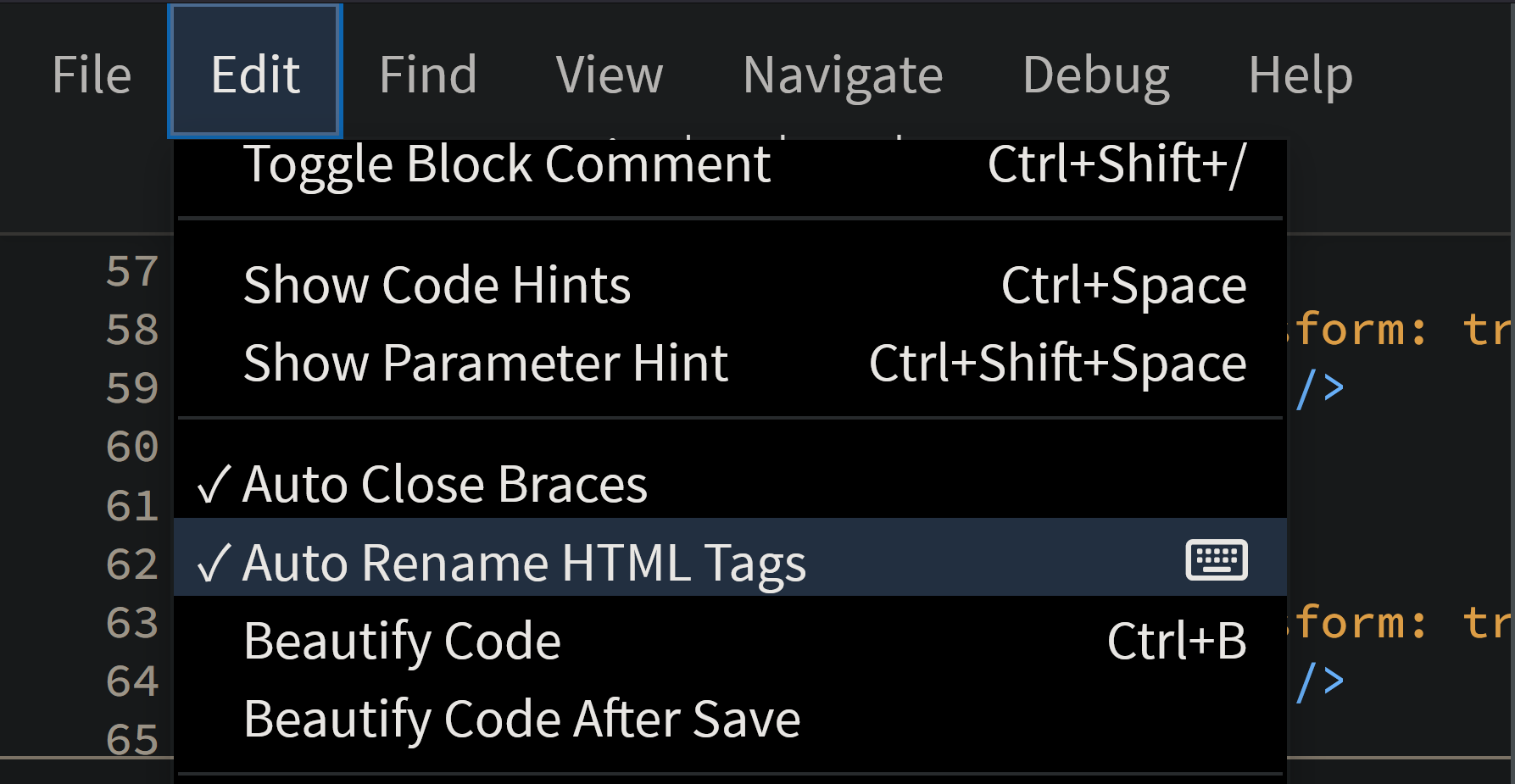
The Auto Rename HTML Tags feature is enabled by default.
Temporary Disabling
To temporarily disable tag synchronization for the current tag:
Press ESC.
To re-enable synchronization: Move your cursor out of the tag and then back into the tag.
Emmet
Coming Soon...
Emmet in Markup Languages
In HTML, PHP or HTML-like files such as JSP, when you type a valid Emmet abbreviation (for example: ul>li, p, or !), Phoenix Code displays a code hint with the abbreviation text and an Emmet icon. This icon indicates that the suggestion comes from Emmet. When you select the Emmet hint, the abbreviation is expanded into its full code snippet.
Emmet in Stylesheet Languages
Emmet also works in stylesheets (CSS, SCSS, Less). When you type an Emmet-expandable property, a list of default code hints appears with the Emmet suggestion at the top.
Enabling/Disabling Emmet
To enable or disable the Emmet feature, go to Edit > Emmet.

Alternatively, you can also toggle the Emmet feature by updating the emmet property in the preferences file. Click Here to read on how to edit the preferences.
Zoom and Font Size Adjustments
The Zoom UI and Fonts options allow you to adjust the overall interface scale and font size.
Zoom UI
Zoom In :- Enlarges the overall UI, making all elements larger.
Zoom Out :- Reduces the overall UI, making all elements smaller.
Font Size Adjustment
Increase Font Size :- Enlarges the text in the editor without affecting other UI elements.
Decrease Font Size :- Reduces the text size in the editor without affecting other UI elements.
Restore Font Size :- Resets the editor text to its default size.
Using Zoom UI and Fonts Options
Using Menu
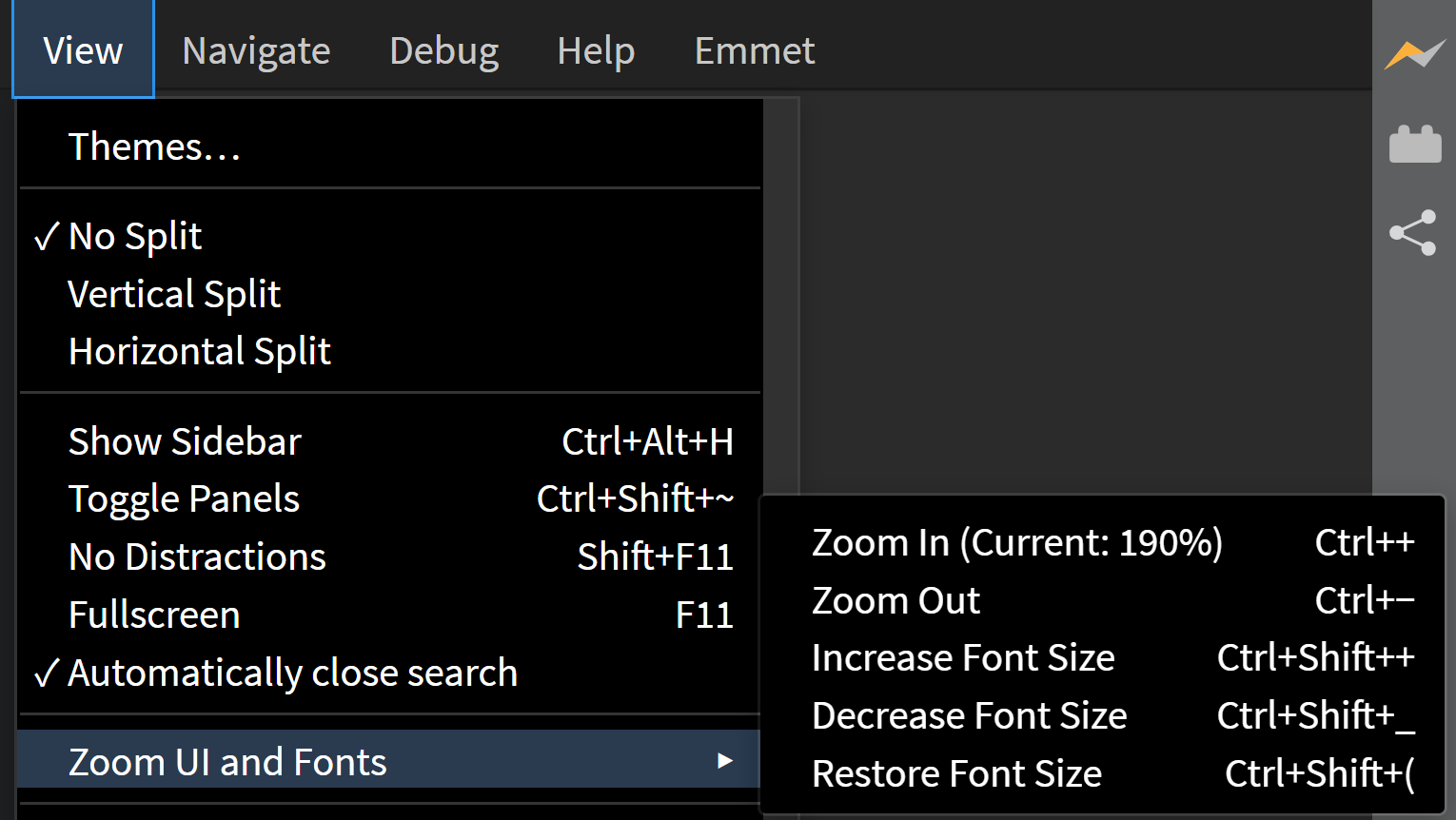
- Click on "View" in the menu bar.
- Hover over "Zoom UI and Fonts".
- Select the desired option from the submenu.
Using Keyboard Shortcuts
- Zoom In:
Ctrl + +(Cmd + +on MacOs) - Zoom Out:
Ctrl + -(Cmd + -on MacOs) - Increase Font Size:
Ctrl + Shift + +(Cmd + Shift + +on MacOs) - Decrease Font Size:
Ctrl + Shift + -(Cmd + Shift + -on MacOs) - Restore Font Size:
Ctrl + Shift + ((Cmd + Shift + (on MacOs)
Note :- The current zoom level is displayed next to the Zoom In option.
Line Height
The Line Height feature lets you customize the vertical spacing between lines of text in the editor.
Adjusting Line Height
To adjust line height:
- Click on
Viewin the menu bar. - Navigate to the
Themes...option. - Use the Line Height slider to set a value between 1 and 3. The default is 1.5.
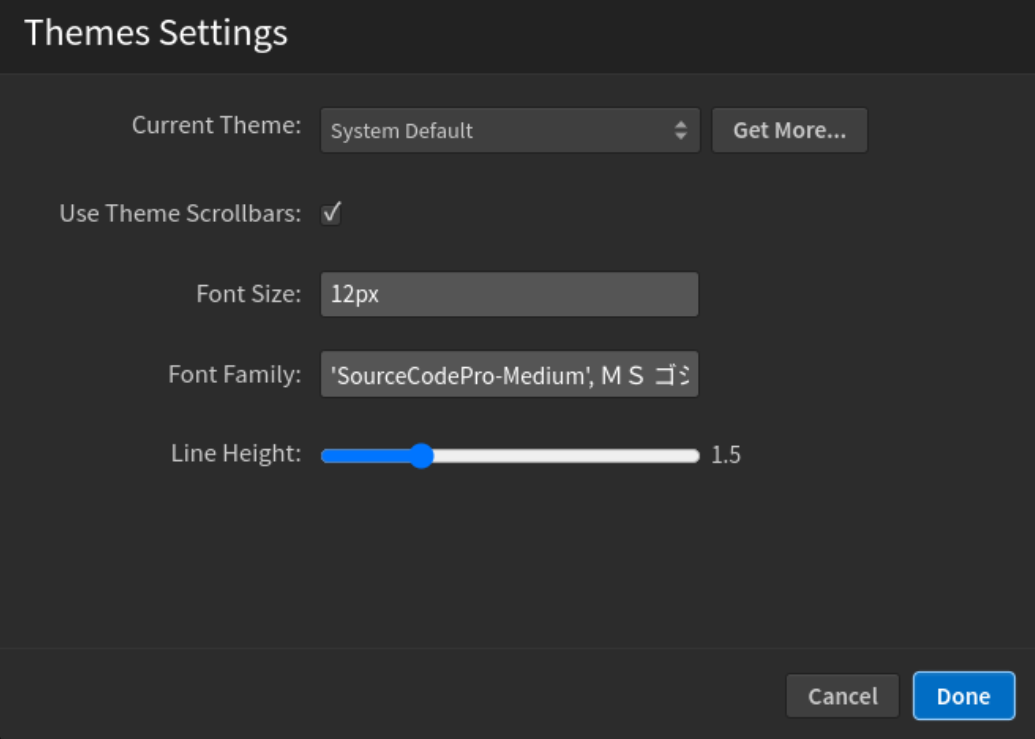
Adjustments apply instantly, updating the editor dynamically.
Modifying Line Height via Preferences
You can also modify the line height by updating the themes.editorLineHeight property in the preferences file. Click Here to read on how to edit the preferences.
Indent Guide Lines
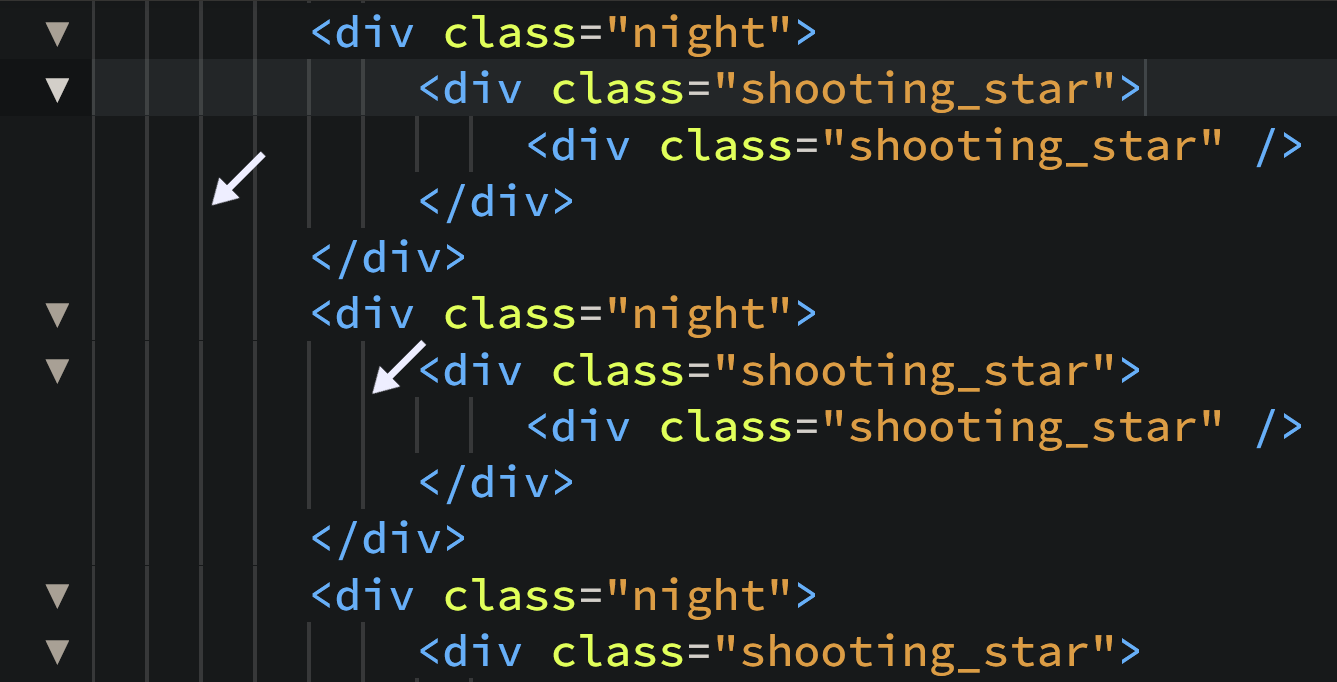 Indent Guide Lines are vertical lines that help visually align code blocks and indicate indentation levels. They assist in understanding code hierarchy and nested structures, improving overall readability.
Indent Guide Lines are vertical lines that help visually align code blocks and indicate indentation levels. They assist in understanding code hierarchy and nested structures, improving overall readability.
Enabling/Disabling Indent Guide Lines
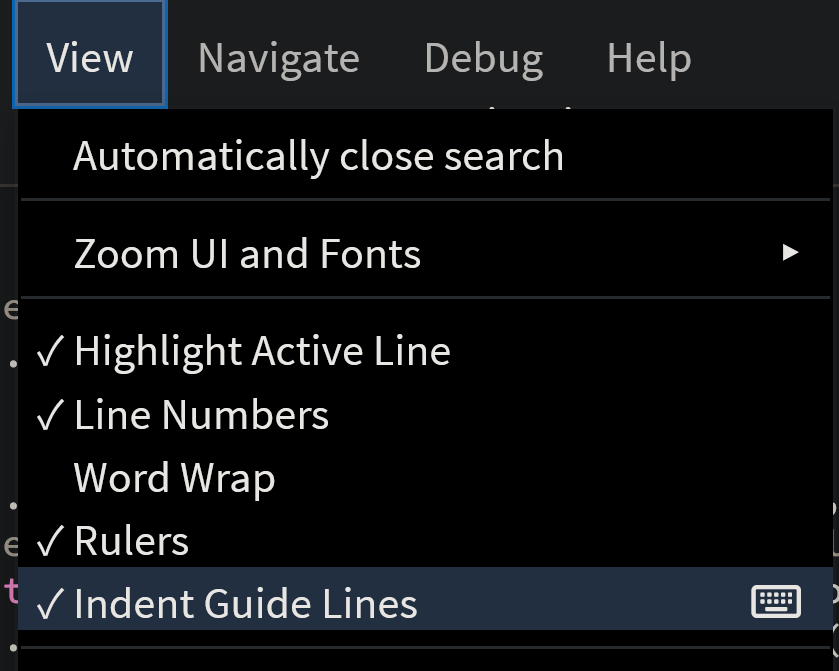
To enable or disable Indent Guide Lines, go to View > Indent Guide Lines.
Editor Preferences for Indent Guides
You can customize indent guide behavior in the editor preferences with the following options:
Click here to read on how to edit the preferences.
editor.indentGuides: Set to true to display indent guide lines; set to false to hide them.
editor.indentHideFirst: Set to true to hide the first indent guide line; set to false to display it.
File Encoding
File encoding is the method used to represent text in a file by converting characters into bytes. We need it to ensure that text is displayed correctly across different platforms and to handle special characters or symbols. Phoenix Code Editor supports multiple file encoding formats.
UTF-8 is the default encoding format in Phoenix.
Set Encoding of a file
- Click on the
utf8button on the status bar. (UTF-8 represents the default encoding format). - A list of available encoding formats will appear. Select your desired format, or start typing to filter and find matching options in the drop-down menu.
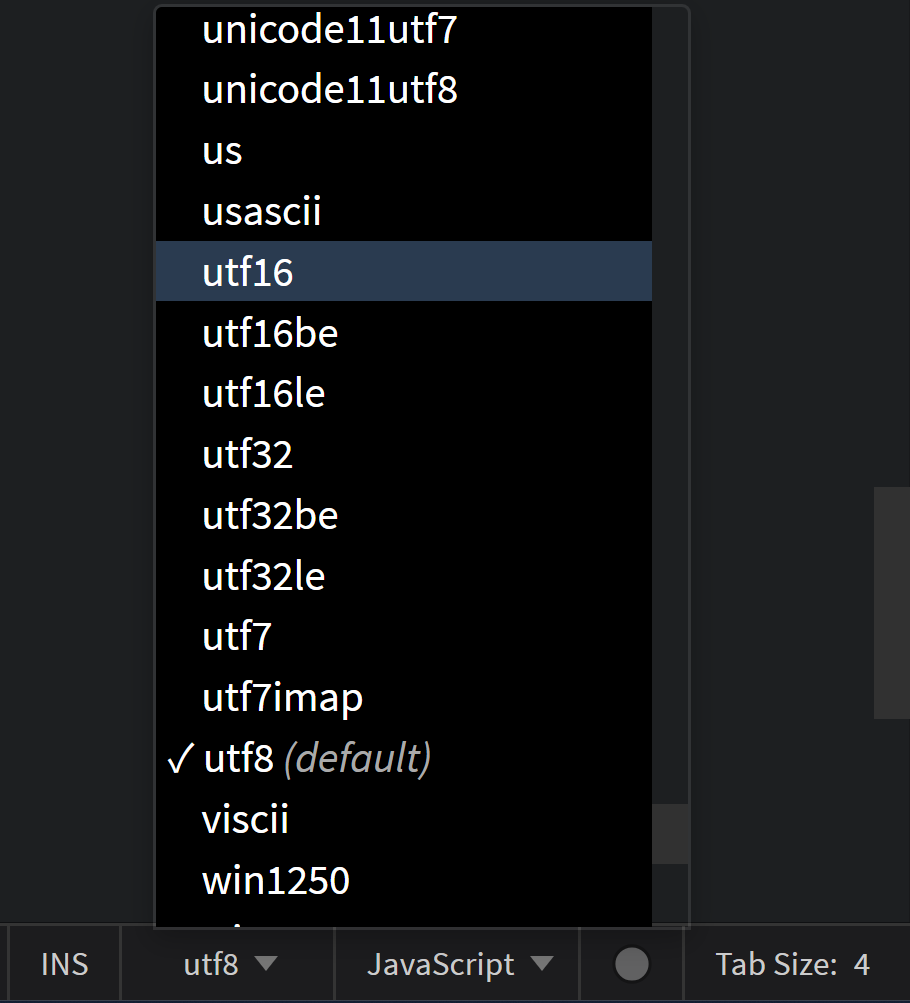
File Type Associations
File Type Associations (Associating a file type with a language) allows Phoenix Code Editor to provide language-specific features, such as syntax highlighting, code completion, and error checking, based on the file extension. This ensures that your files are treated according to their intended programming or markup language.
When you create a new file, if the file extension is recognized, it is associated with the default language. If the extension is unknown, a generic text file is opened.
Associate a new file type with a language
To associate a new file type with a specific language in Phoenix Code Editor, use the Language dropdown button in the status bar. For example, if you want files with .myjs extension to be treated as JavaScript files, follow these steps:
- Create a new file with the desired extension. For our example, we create (newfile.myjs). By default, it will be associated with a Text file.
- Click on
Textbutton on the status bar. - A list of all the supported languages will appear. Select the language you want to associate with the file type. For our example, we select
JavaScript.
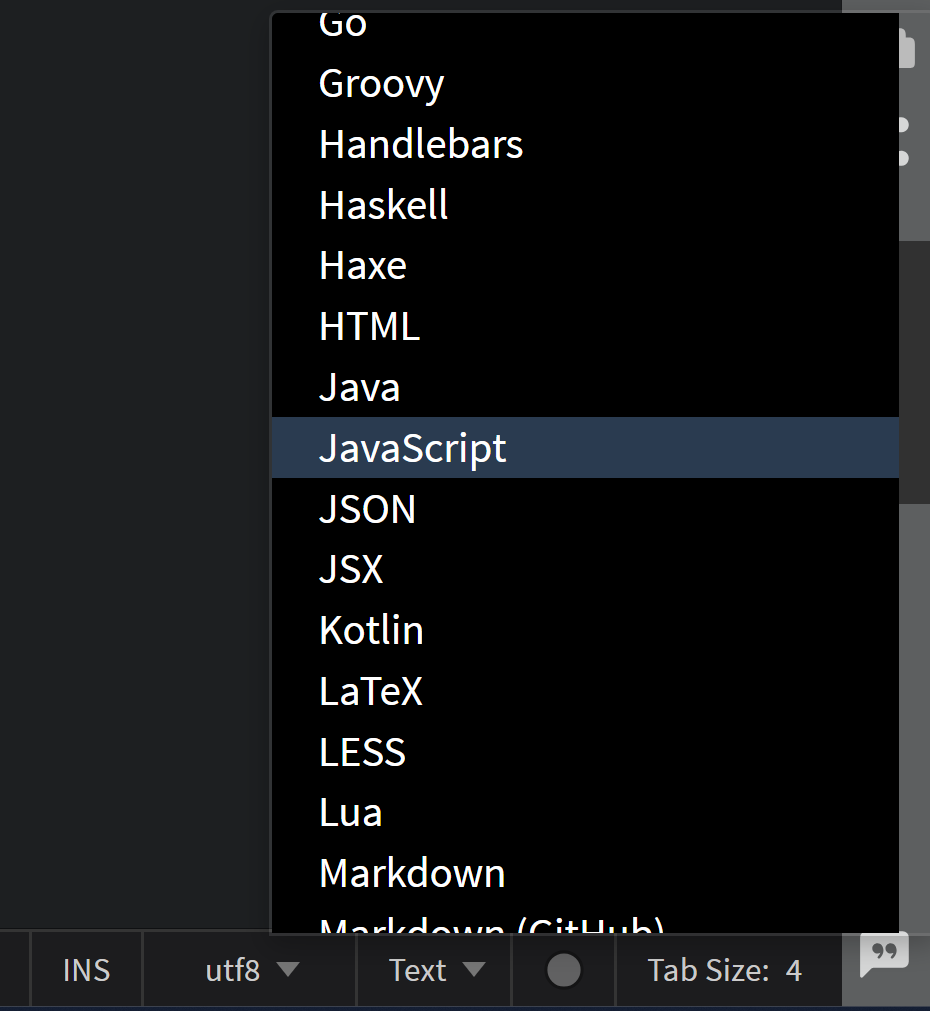
- At the top of the popup box, you’ll find an option labeled
Set as default for .myjs files. Click on it.
Now, files with .myjs extension will be treated as JavaScript files.
Beautify Code
With Beautify Code, you can format your code to follow consistent styling rules, improving readability and making it easier to maintain.
Insert and Overwrite Mode
Users can toggle between Insert Mode and Overwrite Mode for different text input behaviors.
Insert Mode is enabled by default when you begin typing in a file.
Understanding Insert Mode
When in Insert Mode, any text you type is inserted at the current cursor position, pushing the existing text to the right.
Understanding Overwrite Mode
Overwrite Mode replaces the existing text at the cursor position with the new text you type. Instead of pushing text to the right, it overwrites the characters directly under the cursor.
Toggle between Insert Mode & Overwrite Mode
Using Editor Interface
Click on the INS(OVR) button on the status bar to toggle between Insert Mode and Overwrite Mode. INS represents Insert Mode. OVR represents Overwrite Mode.
Using Keyboard
Press the Ins or the Insert key to toggle between Insert Mode and Overwrite Mode.
Auto Space Detection
The Auto Space Detection feature in Phoenix Code Editor is designed to automatically detect and adapt to the indentation style used in your files, whether it’s tabs or spaces.
Automatic and Fixed Modes
- Auto mode: Automatically detects and applies the indentation style (tabs or spaces) based on the existing code in the file.
- Fixed mode: Locks the editor to use a specific indentation style, regardless of the existing formatting in the file.
Toggle between Auto Mode & Fixed Mode
When you open a new file, by default it is set to Auto mode, but you can easily switch to Fixed mode.
In the editor's status bar, you’ll find the Auto button. When clicked, it toggles between Auto and Fixed modes.
You can toggle between spaces and tab size by clicking the Tab Size or Spaces button in the status bar.
You can adjust the tab size width or number of spaces by clicking the value in the status bar and modifying it as needed.

Quick Tips
- If you need to recompute the tab spacing configuration for a file, toggle the
Autobutton twice (switch to Fixed mode and back to Auto). This will refresh the spacing settings for the current file. - Switching to
Fixedmode will apply a fixed spacing across the system. - You can use the
Beautify Codefeature to reformat the file according to the new tab size or spacing settings after making changes(useCtrl-Bin Windows/Linux,Cmd-Bin macOS orright-clickand selectBeautify Code).
No-Distractions Mode
No-Distractions Mode helps you focus by minimizing visual clutter and hiding non-essential interface elements, creating a clean, minimalist editing environment.
Activating No-Distractions Mode
Using Editor Interface :
Toggle between No-Distractions Mode and Normal Mode through View > Menu option.
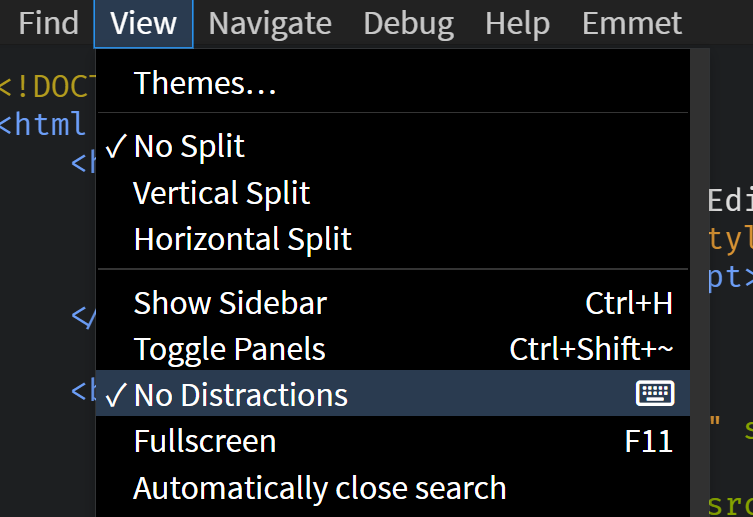
Using Keyboard :
Press Shift + F11 to toggle between No-Distractions Mode and Normal Mode.
File Recovery
Phoenix Code Editor has a built-in file recovery feature to help you retrieve unsaved changes after unexpected events like crashes or accidental closures.
Recovering Files after a crash
Reopen the Editor: If there are any unsaved changes from the previous session, a dialog box will appear, with two options Discard and Restore.
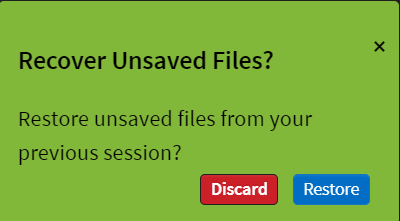
-
Restore Changes: To recover your unsaved files, simply click the
Restorebutton. This action will reinstate all the changes you made to the files before the last save. -
Discard Changes: To remove the unsaved changes, click
Discard.
Note: This will permanently delete the data.
Editing Preferences
You can personalize Phoenix to suit your workflow by adjusting the preferences.
Open the Preferences File:
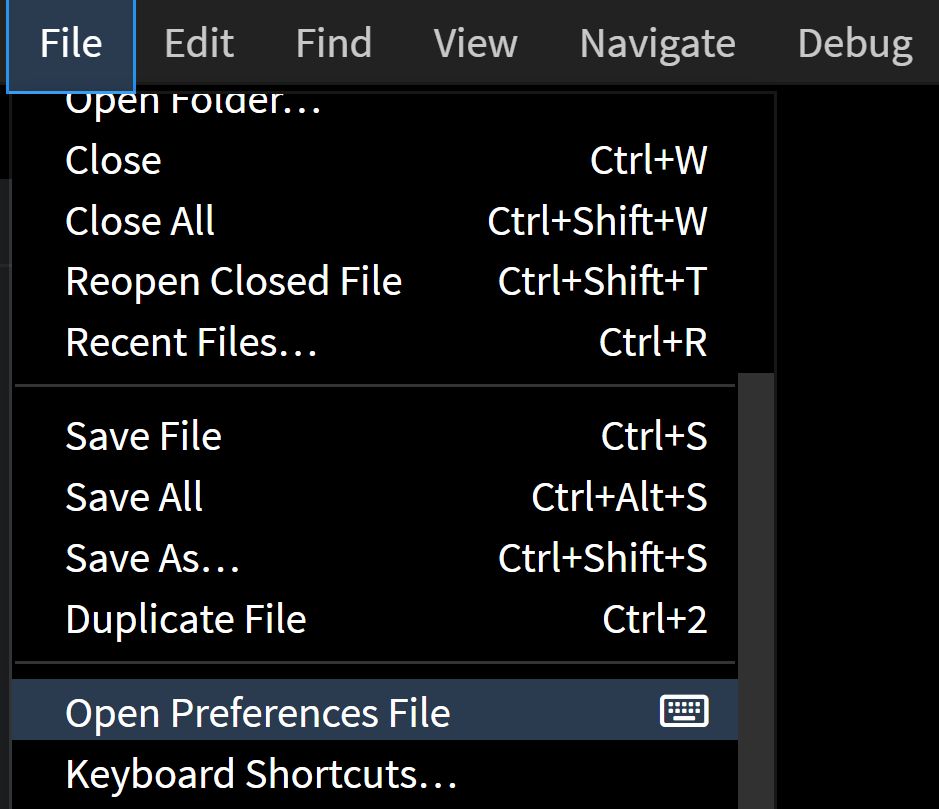 To modify the preferences, go to
To modify the preferences, go to File > Open Preferences File.
Understanding the Preferences Layout
Once selected, two files will appear side by side:
- defaultPreferences.json (on the left) :- This file is a read-only file containing the default settings.
- phcode.json (on the right) :- This file is editable and used for any custom preferences you wish to apply.
Modifying Preferences
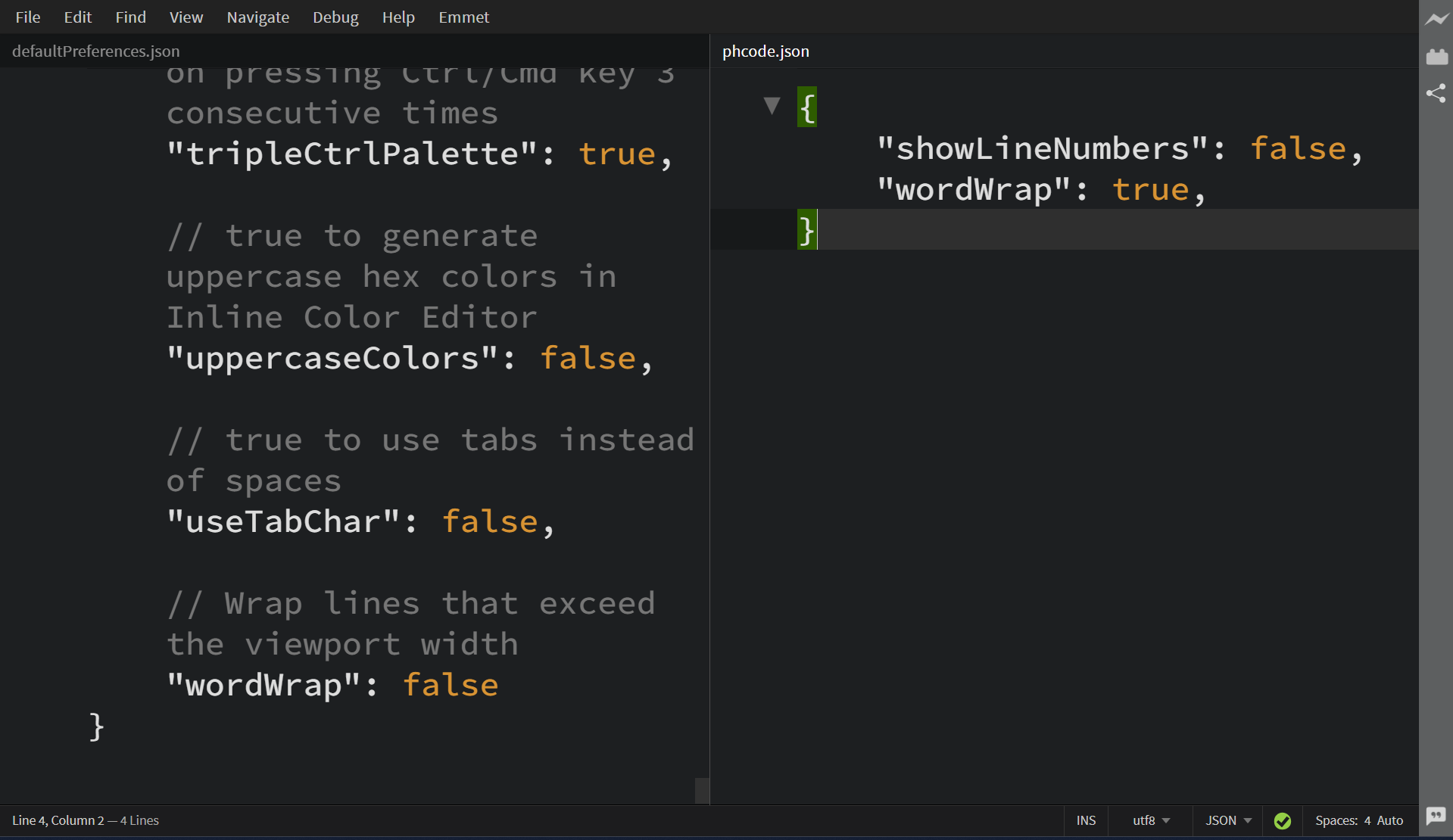 To change a preference, simply write the desired configuration and values in the phcode.json and save the file. These custom settings will automatically override the corresponding values in the default preferences.
To change a preference, simply write the desired configuration and values in the phcode.json and save the file. These custom settings will automatically override the corresponding values in the default preferences.