Beautify Code
The Beautify Code feature ensures your code is consistently formatted, improving readability and maintainability. It automatically aligns your code with your preferred style, taking into account indentation, spacing, and other formatting rules.
How to Use
You can format your code using Beautify Code through the following methods:
Context Menu :
- Right-click in the editor.
- Select Beautify Code from the context menu.
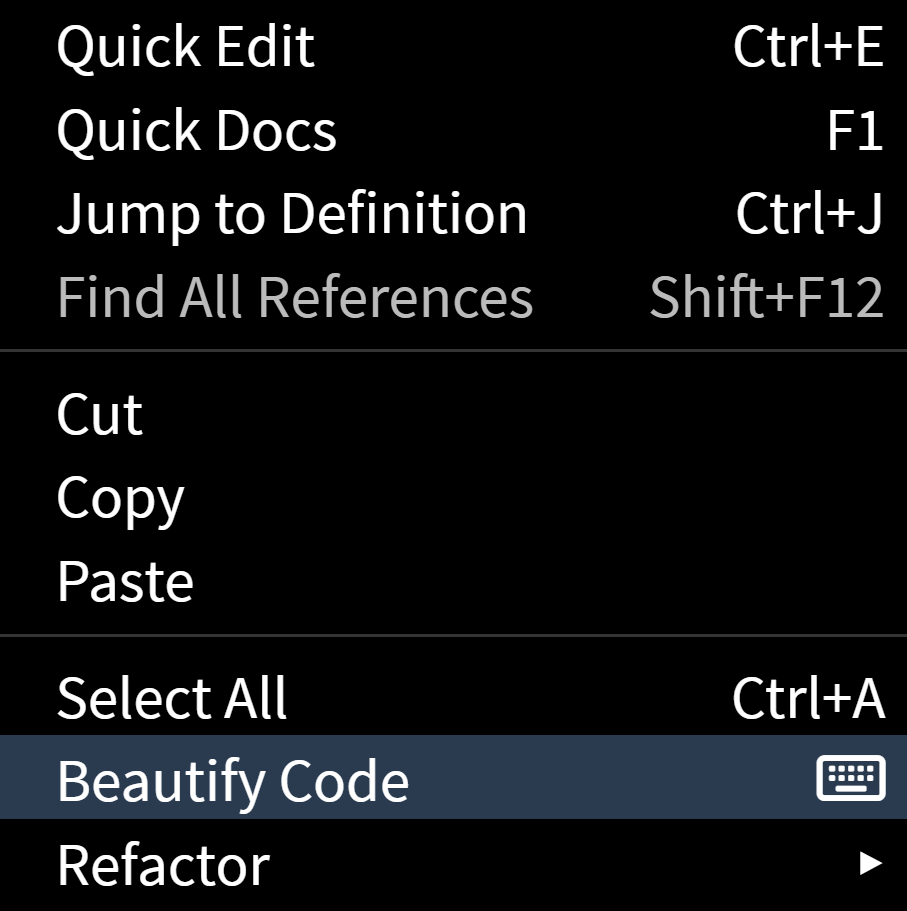
Keyboard Shortcut :
- Press
Ctrl+Bto format your code. (Cmd+Bin MacOS)
Note: You can also format just a selected part of your code using the Beautify Code feature. However, this option will only work if the selected code is syntactically valid.
Automatic Formatting on Save
To automatically format your code every time you save :
-
Go to
Edit>Beautify Code After Save. -
Toggle this option on.
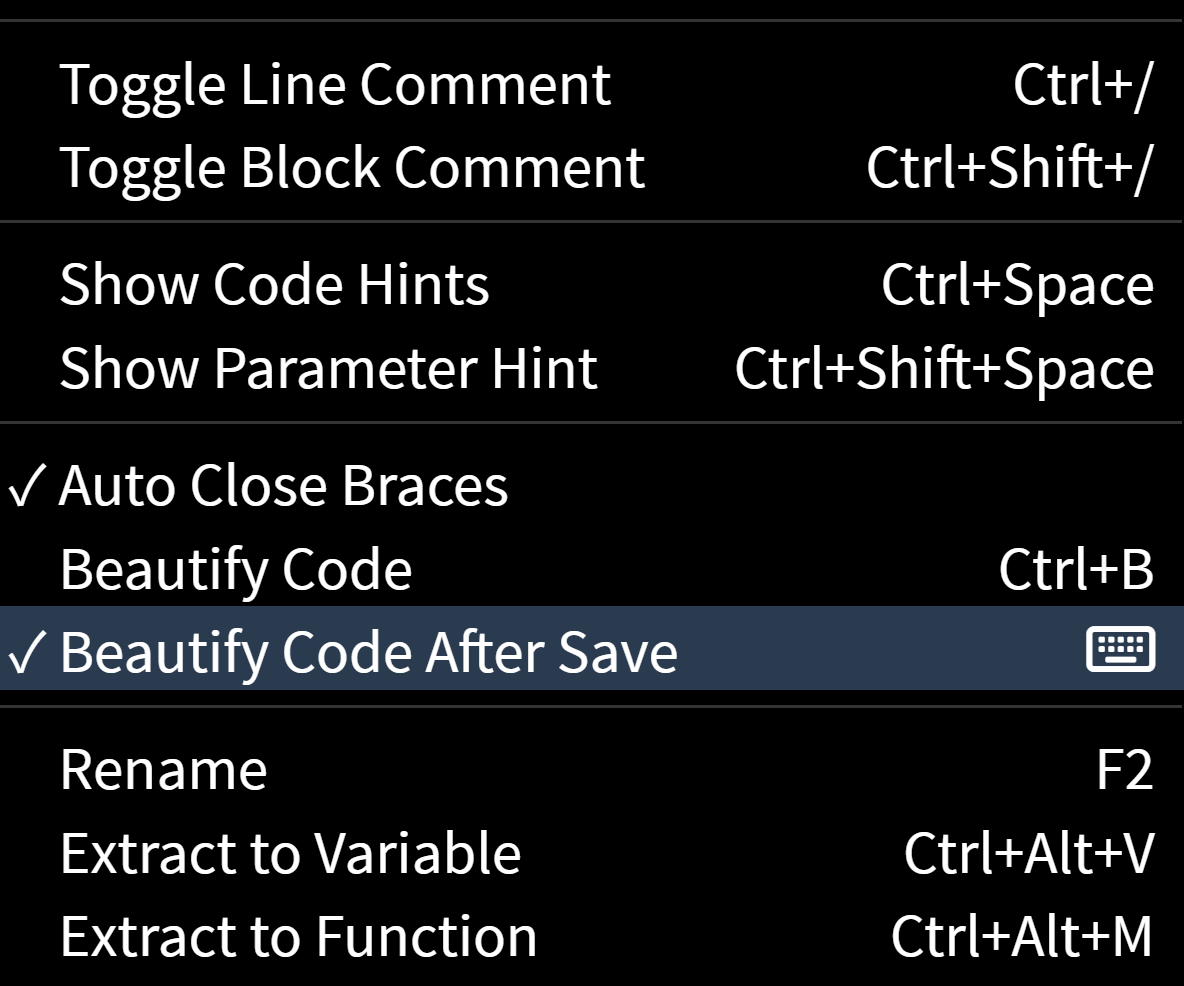
Customizing Beautify Code
You can adjust the settings for Beautify Code to match your coding preferences:
-
Go to
File>Open Preferences File. When you open the preferences, two files will appear:- defaultPreferences.json on the left pane: This file contains the default settings and is not editable.
- phcode.json on the right pane: This is the file you should edit to customize your settings.
-
Look for the section named
beautify.options.{
"beautify.options": {
"bracketSameLine": true,
"printWidth": 120,
"proseWrap": "preserve",
"quoteProps": "as-needed",
"semi": true,
"singleAttributePerLine": false,
"singleQuote": false,
"trailingComma": "none"
}
} -
Modify the options as needed to control aspects like :
-
bracketSameLine :- This option controls the placement of the closing > bracket in multi-line HTML, JSX, Vue, or Angular elements. When set to
false, the closing bracket is placed on its own line. Setting this option totruepositions the closing bracket at the end of the last line, aligning it with the content for a more compact and readable format, but this does not apply to self-closing elements.Default value of bracketSameLine is True.
When set to True :
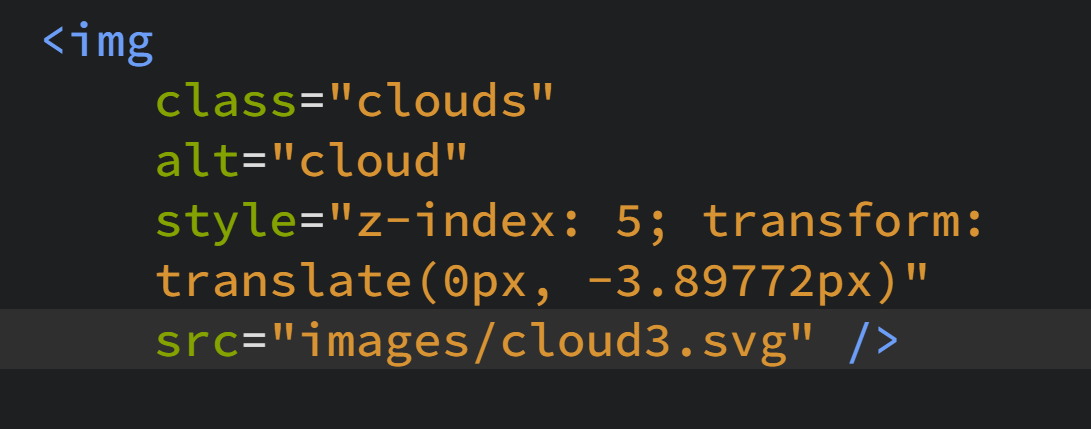
When set to False :
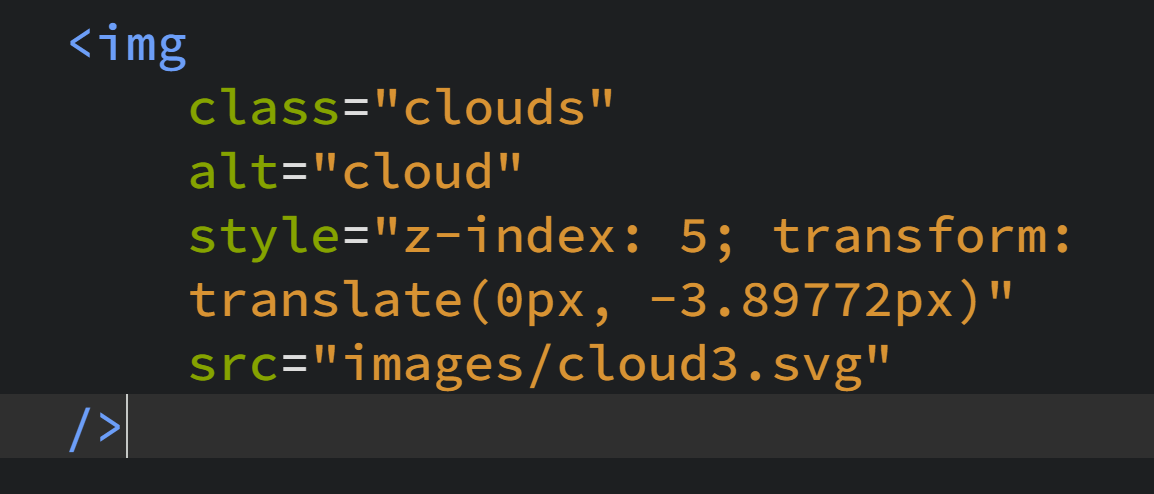
-
printWidth: Sets the maximum line length for code formatting. The beautifier will wrap lines that exceed the number of characters specified by the
printWidthvalue.Default value of printWidth is 120.
-
proseWrap: Determines how text in Markdown files is wrapped. The different values of
proseWrapare : "always": Automatically wraps prose to fit within the printWidth, regardless of original formatting. "never": Prevents any automatic wrapping, keeping prose as-is even if it exceeds the printWidth. "preserve": Maintains the original formatting of prose, wrapping text only where line breaks are already present.Default value of proseWrap is preserve.
-
quoteProps: Determines when properties in objects should be quoted: "as-needed": Quotes properties only when necessary, such as when a property name contains special characters or conflicts with reserved keywords. "consistent": Quotes all properties consistently based on the first property's quoting style. If the first property is quoted, all properties will be quoted, and vice versa. "preserve": Maintains the existing quoting style of properties, leaving them quoted or unquoted as they are in the original code.
Default value of quoteProps is as-needed.
-
semi: Determines whether to add a semicolon at the end of every statement. When set to
true, a semicolon is automatically inserted at the end of each statement. If set tofalse, semicolons are omitted.Default value of semi is true.
-
singleAttributePerLine: Controls whether to enforce placing each attribute on a new line in HTML, Vue, and JSX elements. When set to
false, multiple attributes can be on the same line. If set totrue, each attribute will be placed on its own line.Default value of singleAttributePerLine is false.
When set to True :
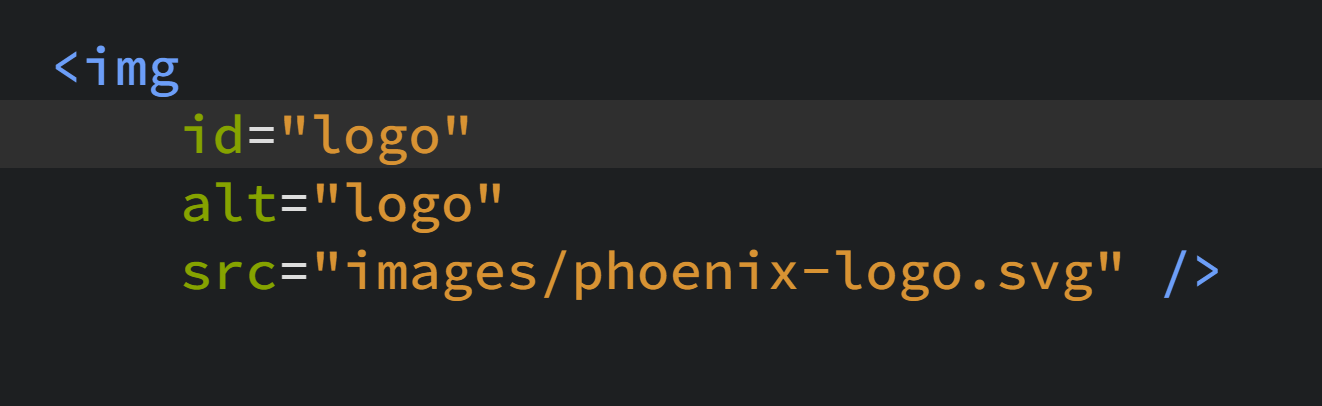
When set to False :

-
singleQuote: Determines whether to use single quotes instead of double quotes in your code. When set to
false, double quotes are used for strings. If set totrue, single quotes are used instead.Default value of singleQuote is false.
When set to True :

When set to False :

-
trailingComma: Controls the use of trailing commas in multi-line comma-separated structures. "none": No trailing commas are added. "es5": Adds trailing commas where valid in ES5 (e.g., in objects, arrays, etc., but not in function parameters). "all": Adds trailing commas in all possible places, including function parameters and imports.
Note:
All JavaScript environments does not support trailing commas in function parameters, and including them could cause compatibility issues.Default value of trailingComma is none.
When set to none:
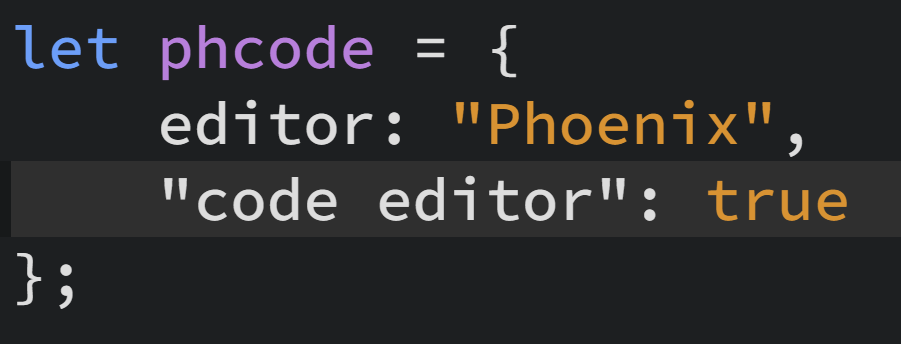
When set to es5:
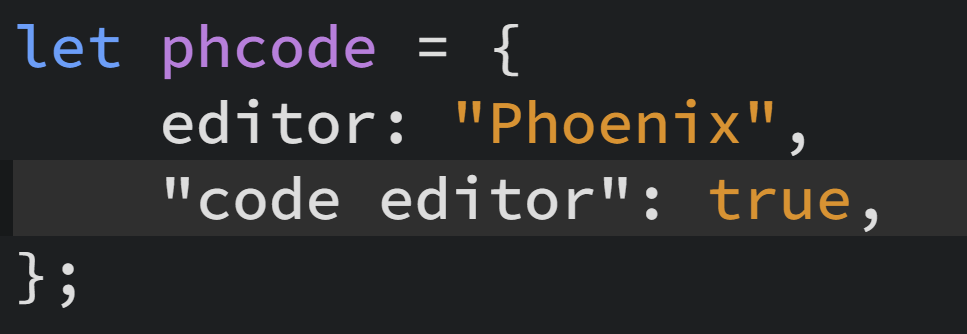
When set to all:

Modifying Indentation with Beautify Code
To adjust the indentation style or size in your code, use the Spaces/Tabs button in the status bar.
- Toggle between spaces and tabs: Click on the button to switch between
spacesortabsfor indentation. - Adjust the number of spaces or tabs: Click on the value in the status bar beside
spaces/tabsand modify it as required to select your desired indentation size.
After you change the indentation style or size, use Beautify Code to reformat the entire file.